Microsoft Doc Get Rid of Continuous Section Break
Remove One or More Section Breaks in a Microsoft Word Document
Article by: Avantix Learning Team | Updated January 10, 2021
Applies to: Microsoft ® Word ® 2010, 2013, 2016, 2019 or 365 (Windows)
You can remove a single section break or multiple section breaks in Microsoft Word in a few different ways. In order to delete section breaks, you'll need to display paragraph marks or symbols. Since section breaks can be tricky to delete, you may have to select and delete them in a different view. Be careful when deleting section breaks as each section can have different margins, headers and footers and page orientation so deleting a section break could change all of those settings.
Recommended article: How to Add or Remove Page Breaks in Microsoft Word
Do you want to learn more about Microsoft Word? Check out our virtual classroom or live classroom Word courses >
Viewing section breaks
You can view section breaks in Print Layout View (the default view in Word) or in Draft View. Either way, it's best to turn on paragraph marks (and other non-printing characters) if you want to delete section breaks.
To view section breaks, paragraph marks and other non-printing characters in Microsoft Word:
- Click the Home tab in the Ribbon.
- Click Show/Hide ¶ in the Paragraph group Paragraph marks, tabs, spacing and manual page breaks will display but will not print.
You can change between Page Layout View and Draft View by clicking the View tab in the Ribbon and selecting the required view.
Ensuring Track Changes is off
You can't delete section breaks when Track Changes is turned on.
To turn off Track Changes:
- Click the Review tab in the Ribbon.
- Click Track Changes in the Tracking group.
- From the drop-down menu, select Track Changes to turn tracking off.
You can also press Ctrl + Shift + E to turn off Track Changes.
Removing a section break
Section page breaks are hidden by default. If you want to delete a section break easily, turn on Show/Hide ¶.
To delete a break:
- If necessary, click the Home tab and then click Show/Hide ¶ in the Paragraph group.
- Double-click the break to select it or drag over it.
- Press Backspace or Delete to delete the break.
If you have difficulty deleting a section break, click the View tab in the Ribbon and select Draft in the Views group. Select the break by dragging over it and then press Delete. Return to Print Layout View by clicking the View tab again and clicking Print Layout in the Views group.
Removing multiple (or all) section breaks using Find and Replace
You can remove section breaks using Find and Replace:
- Click the Home tab in the Ribbon.
- Click Replace in the Editing group or press Ctrl + H. A dialog box appears.
- Click More >> to expand the dialog box (if necessary).
- Click in the Find what box.
- From the Special menu, choose Section Break. The characters "^b" will appear.
- Click in the Replace with box.
- Ensure there is nothing in the Replace with box by pressing Delete (multiple times if necessary).
- Click Find Next.
- Click Replace and then click Find Next to go to the next section break. Repeat for each section break. If you want to delete all section breaks, click Replace All.
Below is the expanded Find and Replace dialog box:
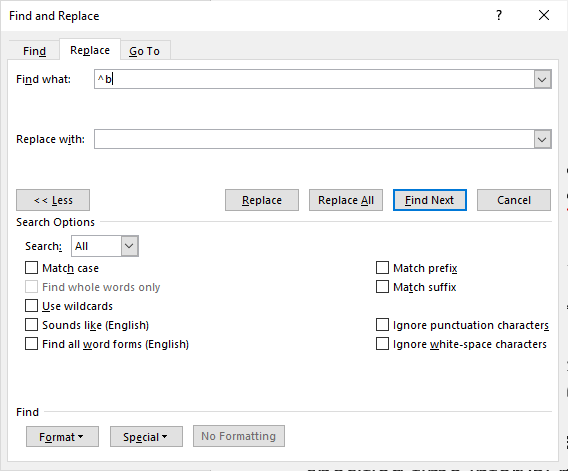
Find and Replace is an extremely useful dialog box in Word. You can use it to find and replace formatting, styles and other special characters.
Subscribe to get more articles like this one
Did you find this article helpful? If you would like to receive new articles, join our email list.
More resources
How to Superscipt or Subscript in Word
14+ Word Selection Shortcuts to Quickly Select Text
How to View Word Count in Microsoft Word (4 Ways)
How to Insert Greek Letters or Symbols in Word (6 Ways)
10+ Great Microsoft Word Navigation Shortcuts to Move Around Quickly in Documents
Related courses
Microsoft Word: Intermediate / Advanced
Microsoft Word: Designing Dynamic Word Documents Using Fields
Microsoft Word: Long Documents Master Class
Microsoft Word: Accessible Word Documents
Microsoft Excel: Intermediate / Advanced
Microsoft PowerPoint: Intermediate / Advanced
VIEW MORE COURSES >
Our instructor-led courses are delivered in virtual classroom format or at our downtown Toronto location at 18 King Street East, Suite 1400, Toronto, Ontario, Canada (some in-person classroom courses may also be delivered at an alternate downtown Toronto location). Contact us at info@avantixlearning.ca if you'd like to arrange custom instructor-led virtual classroom or onsite training on a date that's convenient for you.
Copyright 2022 Avantix ® Learning
Microsoft, the Microsoft logo, Microsoft Office and related Microsoft applications and logos are registered trademarks of Microsoft Corporation in Canada, US and other countries. All other trademarks are the property of the registered owners.
Avantix Learning |18 King Street East, Suite 1400, Toronto, Ontario, Canada M5C 1C4 | Contact us at info@avantixlearning.ca
Source: https://www.avantixlearning.ca/microsoft-word/how-to-remove-section-breaks-in-microsoft-word/
0 Response to "Microsoft Doc Get Rid of Continuous Section Break"
ارسال یک نظر